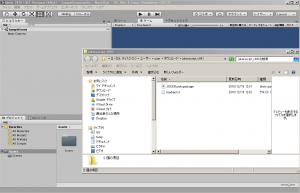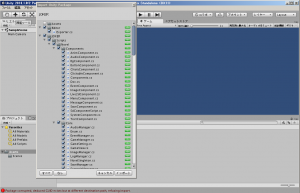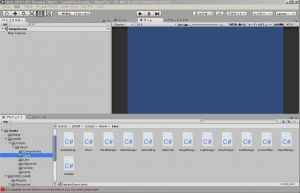モデリングソフト・MarbleCrayは大変判り易いUIと使い勝手の良さから長年使っているのですが、メタセコイアなどに比べるとマイナーなのであまり知られていません……
今後、モデリングに手を出してみたい人向けに情報をまとめました。
テキストとその後にあるTwitterモーメントあわせてお読み下さい。
MarbleCrayはかなり歴史のあるモデリングソフトで、無料ながらも複数ファイル対応かつ殆どのモデリング機能、4面図表示対応、直感的で判り易いUI←(ここ重要)が揃ってます。
そこで、これからUnity用に何かさくっと何かを作りたい&作る上でのポイントを幾つか。
0:
まず、MarbleCray公式サイトでMarbleCrayのダウンロードしてインストールをして下さい。
1:
MarbleCrayでモデリング後は、各オブジェクトレイヤーを統合する。
(こうしないと最後のレイヤーしか出力されない)
2:
ファイルコンバートの為の中間処理として、出来上がったモデルはLWO方式で出力。
出力時は、オプションで「面を反転」を選びます。
(元の作業ファイルの形式が特殊な為、これをやらないとポリゴンが破綻してしまいます)
3:
LWO形式のファイルはUnityでは使えない為、これをUnityへのインポートに最適なFBX形式ファイルにコンバートします。
メタセコイアを起動してインポートを選び「座標軸」のメニューを「LightWave3D」に設定すると共に「Y軸反転」と「Z軸反転」を選びます。
(アプリケーション別にデータの読み方が変わるらしく、こうしないと天地逆になります)
4:
メタセコイアのファイルメニューから名前をつけて保存→ファイル形式でFBX(Unity用途の場合)を選択して、保存。
MMD用途ならPMD形式で保存して、これ以降の工程はありません。
※
後述のモーメントにある通り、メタセコイアを使わず、BlenderにLWO対応アドオン・PMX対応アドオンを入れて
Blenderから読み込み→FBX or PMDへ保存でもOKです。
方法は以下の捕捉の通りです。
捕捉:メタセコイアを使わずBlenderでLWO読み込み→PMX、FBX出力を行う方法
blenderをインストールし、ファイル→ユーザー設定(prefarence)→アドオン(add on)→Immport-exportを選ぶ。
アドオン一覧にImport-export:LightwaveObjectがあるので、それにチェックを入れ、blenderを再起動すればLWOがインポート可能になります。
次に、PMXへのエクスポートを行う為、mmd_tools公式サイトに行き、master.zipをダウンロードして解凍します。
解凍して出てきたmmd_toolsフォルダをアドオンディレクトリ(C:\Program Files\Blender Foundation\Blender\2.79\scripts\addons)に設置してBlenderを再起動します。
またファイル→ユーザー設定(prefarence)→アドオン(add on)→Object: mmd_toolsを選び、チェックを入れれば準備は完了です。
ファイル→インポート(import)を選び、2で用意したLWOをインポート後、Blenderの左側にあるMMDタブをクリックし、タブ横に表示されたCreateボタンをクリック。
右端のパネルにNew MMD Modelとインポート済みモデル名の二つが表示されます。
右側のパネルではNew MMD Modelを選択状態にし、左側パネルのAttach Mesh to modelをクリックします。
その後、はじめてFile→ExportでPMXを選んで出力できます。
Unity用データ(FBXを)出力する場合は、Import-export:LightwaveObjectのインストールだけしておけば大丈夫です。
5
Unityを立ち上げ、画面上のシーンタブを選び、画面したのAssetsフォルダへ、出力したFBXファイルをドラッグアンドドロップすればUnityのアセットに取り込まれます。
後は、アセットフォルダ上のモデルデータをシーンウィンドウに、ドラッグアンドドロップすれば、モデルが表示されます。
注釈:
MarbleCrayからいきなりDXF→Unityでもいいのですが、色(シェーダー)定義が消えたりデータが欠落したりしてあまり宜しくなかったので、比較的データ欠落が起き難いLWOを経由してコンバートする為、メタセコイアを間に挟んでます。
本当ならMarbleCrayで即FBXエクスポート出来ると良いんですけどね……
注釈2:
メタセコイアからならPMDファイルを直で出力出来るので、FBXではなくPMDを出してMMDモデルを作りたいという用途でもMarbleCrayをモデリングの工程で使っても悪くないと筆者個人は思います。
スクリーンショット込みのモーメントは下記の通りです。合わせてご覧下さい。